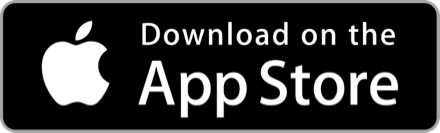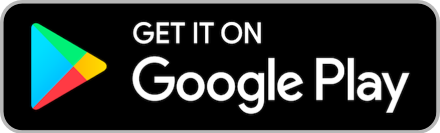เปลี่ยนคุณเป็น "คนทำงานค่าตัวแพง" ด้วยสกิลยุคใหม่ที่ทุกบริษัทใหญ่ต้องการ กับ 9 เคล็ดลับง่าย ๆ เพื่อวิเคราะห์ Data ด้วย Google Sheet เครื่องมือฟรีที่ไม่ต้องติดตั้งเพิ่ม แต่ช่วยเพิ่มมูลค่าให้ธุรกิจคุณได้จริง 🚀
==========================
🐝เคล็ดลับที่ 1 สร้างกราฟจิ๋วในเซลล์
==========================
ใช้สูตร “=sparkline ( data, [options])
ถ้าคุณอยากจะทำ Data Visualization เพื่อช่วยในการตัดสินใจแบบเร็ว ๆ สูตรนี้จะตอบโจทย์คุณ
โดยคุณสามารถเลือกแสดงเป็นกราฟเส้น กราฟแท่ง หรือกราฟ Win/Loss ก็ได้
แล้วใน [options] เลือกอะไรได้บ้าง ?🤔
🔶ประเภทกราฟ {“charttype”, “XXX”}
- กราฟเส้น: เป็น Default ของสูตร ไม่ต้องใส่ก็ได้เลย
- กราฟแท่งแบบ Bar: “bar”
- กราฟแท่งแบบ Column: “column”
- กราฟแท่งแบบ WInloss: “winloss”
🔶สี {“color”, “CODE/name”}
และ อื่น ๆ ครับ
👉🏻ตัวอย่าง Syntax เมื่ออยากได้กราฟ Column สีส้มจะได้เป็น
= sparkline (CELLS/RANGE, {“charttype”, “column”; “color”, “#FFC300}]
==========================
🐝เคล็ดลับที่ 2 สรุปข้อมูลจำนวนมากด้วย Pivot Table
==========================
📊สำหรับคนทำงานที่ใช้ Excel มาก่อน คงคุ้นเคยกับ Pivot Table เป็นอย่างดี แต่สำหรับใครที่ยังไม่รู้จัก ต้องรีบใช้ให้เป็น เพราะ Pivot Table จะสามารถช่วยสรุปข้อมูลให้เห็นภาพง่ายขึ้น ไม่ว่าจะเป็น ผลรวม, ค่าเฉลี่ย, ค่ามาก/น้อยสุด ทำให้การหา Insights น่าสนใจจากข้อมูลทำได้อย่างรวดเร็วเพียงไม่กี่คลิก
วิธีสร้าง Pivot สามารถทำตามได้ง่าย ๆ มือใหม่ก็ทำได้👼🏻
1.คลิก Data ที่แถบเมนูด้านบน
2.คลิกเลือก Pivot Table
3.ใส่ Range ของข้อมูลที่ต้องการ
แค่นี้ก็ได้ Pivot Table มาใช้งานบน Google Sheet แล้ว💪🏻
==========================
🐝เคล็ดลับที่ 3 เปลี่ยน Format ตามข้อมูลในเซลล์
==========================
เหนื่อยมั้ยกับการหาข้อมูลที่ต้องการจนตาลาย
หรือ เหนื่อยมั้ยกับการต้องเปลี่ยน Format ทีละเซลล์😪
ฟังก์ชัน “Conditional Formatting” จะช่วยแก้ปัญหานี้ให้คุณ🦸🏻♂️
วิธีใช้งานง่าย ๆ แค่
1. เลือก Range ของข้อมูลที่อยากจะจัดรูปแบบ
2. คลิก Format ที่แถบเมนูด้านบน
3. คลิกเลือก Conditional Formatting
4. ตั้งเงื่อนไข และ Format ที่ต้องการได้เลย
ตัวอย่างเงื่อนไขที่สามารถตั้งได้
🔶Text contains… (ใช้เปลี่ยน Format เมื่อ Cell มีคำที่กำหนด)
🔶Greater than… (ใช้เปลี่ยน Format เมื่อค่าใน Cell เกินที่กำหนด)
🔶Is not equal to…(ใช้เปลี่ยน Format เมื่อค่าใน Cell ไม่ตรงกับค่าที่กำหนด)
==========================
🐝เคล็ดลับที่ 4 ลบช้อมูลซ้ำแบบไม่ต้องนั่งหาเอง
==========================
สำหรับคนที่ต้อง Clean ข้อมูลก่อนวิเคราะห์ หรือก่อนนำไปใช้ต่อ คงเคยเจอกับปัญหาข้อมูลซ้ำ ทั้งที่เกิดจากตัวเราเองหรือลูกค้ากรอกมาซ้ำ ซึ่งจะสร้างความปวดหัวมาก ๆ ถ้าเราต้องมานั่ง Ctr + F หรือ นั่งดูทีละ Row เอง
ฟังก์ชัน “Remove Duplicates” จะทำเรื่องน่าปวดหัวนี้ให้คุณ
🐷วิธีใช้งานเพียงแค่
1. เลือก Range ของข้อมูลที่อยากจะตรวจสอบ และลบข้อมูลซ้ำ
2. คลิก Data ที่แถบเมนูด้านบน
3. คลิกเลือก Remove duplicates
4. ให้เลือกว่า Column นั้น ๆ มีหัว Column รึเปล่า
แค่นี้คุณก็จะมีชุดข้อมูลพร้อมสำหรับขั้นตอนต่อไป ! 🤩
==========================
🐝เคล็ดลับที่ 5 แยกข้อมูลยาว ๆ เป็นหลาย Column
==========================
หลายครั้งที่เราได้ข้อมูลมาแบบรวม ๆ ติดกันเป็นพรืดในช่องเดียว ทั้งชื่อ นามสกุล เบอร์โทร ถ้าไม่รู้เคล็ดลับนี้ คงต้องปวดหัวมานั่ง ลบ-ก็อป-แปะ ทีละอัน แถมต่อให้ทำทั้งวันก็อาจจะไม่เสร็จ
เพราะฉะนั้นคุณต้องรู้จักฟังก์ชันนี้ “Split text into columns”
สิ่งที่เจ๋งมาก ๆ สำหรับฟังก์ชันนี้คือ เราสามารถแบ่งข้อมูลออกเป็นคอลัมน์แยก โดยอิงจากตัวอักษร ตัวเลข หรือวรรคตอนต่าง ๆ ได้หมด หรือถ้าข้อมูลของเราเป็นระเบียบพอสมควร Google sheets ก็จะสามารถเลือกวิธีการแบ่งคอลัมน์ให้เราได้แบบอัตโนมัติเลยทีเดียว
==========================
🐝เคล็ดลับที่ 6 เช็คอีเมลผิดได้ง่าย ๆ
==========================
ใช้สูตร “=isemail(data)”
ถ้าคุณต้องเก็บข้อมูลอีเมลลูกค้าเป็นจำนวนมาก แต่ต้องมาเหนื่อยเช็คด้วยตัวเองว่าอีเมลไหนผิดบ้าง เชื่อเถอะ ว่าสูตรนี้จะทำให้ชีวิตคุณง่ายขึ้น
ถ้าข้อมูลถูกประเมินเบื้องต้นว่าเป็นอีเมล ก็จะแสดงผลเป็น TRUE แต่ถ้าถูกประเมินว่าไม่ใช่ ก็จะแสดงผลเป็น FALSE
นอกจากนี้ยังมีฟังก์ชันอื่น ๆ ที่คล้าย ๆ กันได้แก่
=isurl(data): TRUE เมื่อ url อยู่ในรูปแบบที่ถูกต้อง
=iserror(data): TRUE เมื่อข้อมูลมี error (เช่น ข้อมูลอยู่ในรูป #Null!, #VALUE! เป็นต้น)
=istext(data): TRUE เมื่อข้อมูลเป็นประเภท Text
=isblank(data):TRUE เมื่อในช่องข้อมูลว่างเปล่า
==========================
🐝เคล็ดลับที่ 7 แปลภาษาไวๆ ด้วย Google translate
==========================
ระหว่างทำงานอาจจะต้องใช้หลาย ๆ ภาษาเพื่อติดต่อกับคู่ค้าเอย ลูกค้าเอย เปิดพจนานุกรมไปมาทั้งวันก็คงเสียเวลาไปไม่น้อย อากู๋ก็เลยนำเจ้าตัว “Google Translate” อันโด่งดังมาเสิร์ฟให้คนทำงานได้ใช้กันบน Google Sheet แม้การแปลอาจจะไม่แม่นเท่ากับการเปิดพจนานุกรมทีละคำ แต่ก็ช่วยประหยัดเวลาไปได้เยอะ แถมถ้าทำเป็นตารางแล้วล่ะก็ ลูกค้ากี่ภาษาเราก็จัดการได้ในพริบตา
ใช้สูตร “= googletranslate(text, [source_language, target_language])”
Text: ใส่ช่องเซลล์ที่ต้องการแปล (หรือจะใส่ “ข้อความที่ต้องการแปล” ก็ได้)
*Source_language: ใส่ภาษาของข้อความต้นทาง เช่น “en” ถ้าต้องการแปลจากภาษาอังกฤษ หรือถ้าอยากให้โปรแกรม detect เองก็สามารถใส่ “auto” ได้
*Target_language: ใส่ภาษาปลายทาง
*Code ภาษาที่ใช้จะเป็นตัวอักษรภาษาอังกฤษสองตัวอักษร ยกตัวอย่างภาษาที่อาจใช้บ่อย
ภาษาไทย - “th”
ภาษาอังกฤษ - “en”
ภาษาจีน - “zh”
ภาษาญี่ปุ่น - “ja”
ภาษาเกาหลี - “ko”
นอกจากจะช่วยในการทำงานแล้ว ฟังก์ชันนี้อาจจะช่วยคุณอัปสกิลด้านภาษาให้ค่าตัวแพง! อีกต่างหาก
แต่เตือนกันไว้ก่อนว่า ฟังก์ชันนี้เหมาะสำหรับการแปลไว ๆ หากต้องการความถูกต้องเป๊ะ ๆ พจนานุกรมออนไลน์คือสิ่งที่จะช่วยคุณ !
==========================
🐝เคล็ดลับที่ 8 ดึงข้อมูลตาราง/ลิสต์จากเว็บง่าย ๆ
==========================
หลายคนคงเคยเซ็งกับปัญหาการดึงข้อมูลตารางจากเว็บไซต์ เพราะพอกด paste ปุ๊บ แทนที่จะได้ตารางสวย ๆ กลับได้ตารางเบี้ยวมั่ง ตัวหนังสือผิดมั่ง บางทีข้อมูลก็มาไม่ครบอีก (เฮ้อ -*-) ครั้นจะมานั่ง Copy-paste ทีละช่อง ทีละแถวก็เสียเวลาเยอะเกินไป
Google รู้ถึงปัญหาเหล่านี้ จึงสร้างสูตรขึ้นมาช่วยลดภาระคนทำงาน
ใช้สูตร “=importhtml(url, query, index)
Url: ใส่ “url” ของเว็บที่ต้องการจะดึงข้อมูล
Quey: ใส่ “table” หรือ “list” ตาม format ของข้อมูลที่ต้องการจะดึง
Index: ตัวเลขที่จะบ่งชี้ว่าเป็นตารางหรือ ลิสต์อันไหน (ใส่ค่าเป็นจำนวนนับ)
เท่านี้เราก็จะได้ข้อมูลตารางหรือ ลิสต์มาใช้งานต่อใน Google sheet ของเราแล้ว
==========================
🐝เคล็ดลับที่ 9 ถ้าเขียน SQL เป็น อย่าลืม “Query”
==========================
ปกติกว่าเราจะวิเคราะห์ข้อมูลได้แต่ละครั้งต้องมีขั้นตอนมากมาย ต้องนั่งคลิก ๆ เพื่อสร้าง filter สร้าง Pivot Table และ sort แถว แต่ถ้าคุณพอเขียน SQL เป็นอยู่แล้ว ฟังก์ชัน Query จะช่วยคุณประหยัดไปได้หลายสิบคลิก! ใครจะมาแก้ มาเปลี่ยน หรือต้องการอัปเดตข้อมูล ก็ไม่ต้องไปเริ่มคลิกใหม่ให้ปวดหัว
คำสั่งพื้นฐานสำหรับดึงข้อมูล จัดการข้อมูลที่ใช้งานเบื้องต้นก็มาครบเลย ไม่ว่าจะเป็น SELECT, WHERE, GROUP BY, ORDER BY, LIMIT หรือถ้าต้องการคำนวณค่า Metrics ต่างๆ ก็ใช้ Arithmetic functions, Aggregation functions ได้เช่นเดียวกัน
ถึงเวลาเริ่มต้นเป็น #คนทำงานค่าตัวแพง ที่สามารถใช้ข้อมูลสร้าง Impact ให้องค์กรได้ มาฝึกวิเคราะห์ Data ด้วยตัวเองง่าย ๆ ผ่าน Google Sheets กับคอร์สสุดพิเศษ โดยดร.ต้า - วิโรจน์ จิรพัฒนกุล
.
👉 ดูรายละเอียดที่ https://to.skooldio.com/EDA9
.
.
สิ่งที่จะได้รับจากคอร์สนี้
📊 เรียนรู้และสร้างความเข้าใจ สร้างความคุ้นชินกับข้อมูล ตลอดจนตัวอย่างการนำไปใช้
📊 พื้นฐานสถิติ (Descriptive Statistics) อย่างครบถ้วน เพื่อหา Insight จากข้อมูลได้อย่างรวดเร็ว
📊 ทำ Data Transformation หรือการจัดการกับข้อมูลแต่ละประเภท ได้ด้วยตัวเอง
📊 หา Insight จากข้อมูลที่มี (Internal Data) และสามารถดึงข้อมูลง่ายๆ จากภายนอกได้ (External Data)
📊 Visualize ข้อมูลเบื้องต้น เพื่อนำไปเสนอบุคคลอื่นหรือช่วยในการสำรวจข้อมูลได้ (Exploring Data)
.
- 25
โฆษณา
- ดาวน์โหลดแอปพลิเคชัน
- © 2025 Blockdit