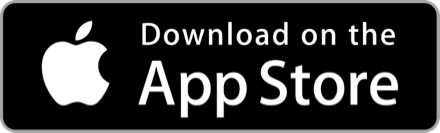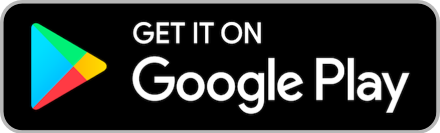รู้จักกับ function 'IMAGE' บน google sheet
เราสามารถอัพโหลดไฟล์ภาพขึ้นไปแสดงผลบน google sheet ได้ทั้งแบบแทรกในเซลล์ และอยู่เหนือเซลล์ โดยใช้เมนูคำสั่ง 'แทรก ➟ รูปภาพ'
แต่หากเราต้องการแทรกภาพจาก URL ก็มีฟังก์ชันสำหรับการทำงานนี้ นั่นก็คือฟังก์ชัน IMAGE
IMAGE(URL, [โหมด], [ความสูง], [ความกว้าง])
ไวยากรณ์ของฟังก์ชัน IMAGE
- ●URL คือ URL ของรูปภาพบนอินเทอร์เน็ต
- ●[โหมด] คือ โหมดการปรับขนาดภาพ
- ●1: ปรับขนาดรูปภาพให้พอดีกับเซลล์โดยรักษาอัตราส่วนไว้
- ●2: ยืดหรือบีบอัดรูปภาพให้พอดีกับเซลล์โดยไม่คำนึงถึงอัตราส่วน
- ●3:ใช้รูปภาพในขนาดต้นฉบับซึ่งอาจทำให้เกิดการครอบตัด
- ●4: กำหนดขนาดเอง
- ●[ความสูง] คือ กำหนดค่าความสูง (พิกเซล)
- ●[ความกว้าง] คือ กำหนดค่าความกว้าง (พิกเซล)
1) การแทรกภาพทั่วไป
เมื่อเราพบภาพในอินเทอร์เน็ต เราสามารถคลิกขวาที่ภาพแล้วเลือก 'Copy Image Address' เพื่อเป็นการคัดลอก URL ของภาพนั้น
ภาพที่ 1
สำหรับภาพกระต่ายน้อยนี้ URL ที่คัดลอกได้ก็คือ
ให้เราวาง URL ที่คัดลอกนี้ไว้ที่เซลล์ A1 เราก็จะได้ URL ในรูปแบบ 'ข้อความ' และมีลิงก์อัตโนมัติ
ภาพที่ 2
เราจะแทรกภาพจาก URL ดังกล่าวไว้ที่เซลล์ A2 โดยใช้สูตร
=IMAGE(A1)
ภาพที่ 3
รูปเล็กแบบนี้ ปรับความสูงของแถวสักหน่อย
ภาพที่ 4
หรือจะเปลี่ยนโหมดขนาดภาพแล้วขยายขนาดเซลล์ก็ได้
ภาพที่ 5
2) การแทรกภาพจาก drive
หากเราต้องการแทรกภาพซึ่ง URL มาจาก drive โดยใช้ฟังก์ชัน IMAGE รูปภาพจะไม่ถูกแสดงผล
ภาพที่ 6
วิธีการคือ ถ้าเราเปลี่ยน URL จาก
ไปเป็น
ก็จะสามารถใช้ฟังก์ชัน IMAGE ได้
อย่าลืมแชร์ภาพด้วยนะ
ภาพที่ 7
แต่ใครจะมาคอยเปลี่ยน URL กันละ
เนื่องจาก URL ของภาพใน drive ที่ใช้กับฟังก์ชัน IMAGE ได้ จะต้องอยู่ในรูปของ
'https://drive.google.com/uc?export=view&id=' แล้วตามด้วย ID ของภาพ
ดังนั้นเราจะเริ่มจากหา ID ภาพจาก URL ก่อน
โดยใช้สูตรคือ
=REGEXEXTRACT(A1,"/d/(.+)/")
- ★แยกข้อความที่อยู่ระหว่าง "/d/" และ "/"
ภาพที่ 8
จากนั้นใส่ 'https://drive.google.com/uc?export=view&id=' ไปด้านหน้า ID จะได้สูตรคือ
ภาพที่ 9
ใส่ฟังก์ชัน IMAGE ครอบ ได้สูตรคือ
ภาพที่ 10
หากต้องการให้สูตรนี้ใช้ได้กับ URL นอก drive ได้ด้วยก็ใช้ IFERROR ครอบ REGEXEXTRACT ในกรณี error ก็ให้ใช้ค่าเดิม ได้สูตรเป็น
=IMAGE(IFERROR("https://drive.google.com/uc?export=view&id="REGEXEXTRACT(A1,"/d/(.+)/"),A1))
ภาพที่ 11
3) การสร้าง QRcode บน google sheet
เราสามารถใช้ "https://chart.googleapis.com/chart?chs=300x300&cht=qr&chl=" ตามด้วยข้อความที่ต้องการสร้าง QRcode เพื่อสร้าง QRcode บนหน้าเว็บได้
ดังนั้น ด้วยบริการจากเว็บดังกล่าว เราสามารถนำมาประยุกต์ใช้ร่วมกับฟังก์ชัน IMAGE ก็สามารถสร้าง QRcode บน google sheet ได้เลย สูตรคือ
ภาพที่ 12
=IMAGE(URL)
สูตรแทรกภาพทั่วไป
=IMAGE(IFERROR("https://drive.google.com/uc?export=view&id="REGEXEXTRACT(A1,"/d/(.+)/"),URL))
สูตรแทรกภาพที่ใช้กับ drive ได้ด้วย
=IMAGE("https://chart.googleapis.com/chart?chs=300x300&cht=qr&chl="&URL)
สูตรแทรก QRcode
หากบทความนี้เป็นประโยชน์ ฝากกดไลค์กดแชร์เพื่อเป็นกำลังใจให้ผู้เขียนด้วยนะฮับ
- 11
โฆษณา
- ดาวน์โหลดแอปพลิเคชัน
- © 2025 Blockdit