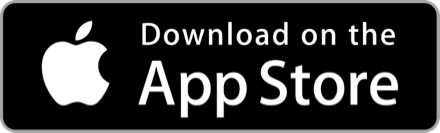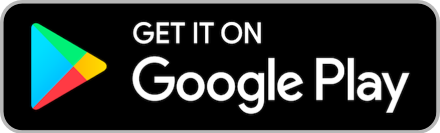Resolving No Internet Connection on Laptop: A Comprehensive Guide
In today's digital world, a stable internet connection is crucial for work, communication, and entertainment. When your laptop suddenly fails to connect to the internet, it can be a significant disruption. This article provides a detailed guide on how to troubleshoot and resolve issues related to a laptop that is not connecting to the internet. By following these steps, you can diagnose and fix the problem to restore your online connectivity.
Check Your Internet Connection
Before diving into complex troubleshooting, it's essential to verify that your internet connection is working correctly. Here’s how to start:
Test Other Devices: Check if other devices in your home, such as smartphones or tablets, are able to connect to the internet. If they are also having trouble, the issue might be with your internet service provider (ISP). Contact them to check for outages or service disruptions.
Restart Your Router: Sometimes, simply restarting your router can resolve connectivity issues. Unplug the router from the power source, wait for about 30 seconds, and then plug it back in. Allow it to restart completely before checking your laptop’s connection.
Check for Network Outages: Visit your ISP’s website or contact their customer support to see if there are any reported outages or maintenance activities in your area.
For more detailed troubleshooting steps related to internet connection issues, you can refer to the guide on No Internet Connection on Laptop.
Troubleshoot Your Laptop's Network Settings
If your internet connection is working on other devices, the issue likely lies with your laptop. Here’s how to address common network settings issues:
Toggle Airplane Mode: Ensure that Airplane Mode is turned off. On Windows, you can do this by clicking on the network icon in the taskbar and ensuring that Airplane Mode is disabled. On Mac, go to the Control Center and toggle off Airplane Mode.
Reconnect to Wi-Fi Network: Go to your laptop’s Wi-Fi settings, disconnect from the current network, and then reconnect. Sometimes, reestablishing the connection can resolve minor issues.
Forget and Re-add the Network: On Windows, go to “Settings,” then “Network & Internet,” select “Wi-Fi,” and click on “Manage known networks.” Select the network you’re having trouble with, click “Forget,” and then reconnect to it by selecting it from the list of available networks. On Mac, go to “System Preferences,” then “Network,” select Wi-Fi, click “Advanced,” and remove the network from the list. Reconnect to the network afterward.
Update Network Drivers: Outdated or corrupted network drivers can cause connectivity problems. On Windows, go to “Device Manager,” expand the “Network adapters” section, right-click on your Wi-Fi adapter, and select “Update driver.” Follow the prompts to search for and install any available updates. On Mac, updating the operating system usually includes updates for network drivers.
Run the Network Troubleshooter: Windows includes a built-in network troubleshooter that can automatically detect and fix network issues. Go to “Settings,” then “Update & Security,” select “Troubleshoot,” and choose “Internet Connections.” Follow the on-screen instructions to run the troubleshooter.
- 1
โฆษณา
- ดาวน์โหลดแอปพลิเคชัน
- © 2025 Blockdit