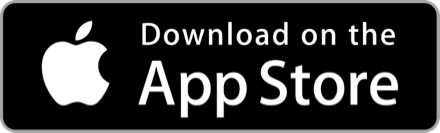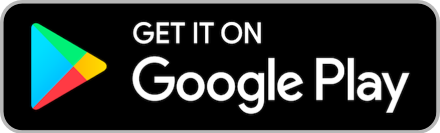3 วิธีการเปรียบเทียบข้อมูลกับช่วงก่อนหน้าที่ต้องการด้วย Looker Studio
Looker Studio ถือเป็นอีกเครื่องมือหนึ่งที่เป็นที่นิยมในปัจจุบัน สำหรับการสร้างกราฟหลากหลายรูปแบบเพื่อนำไปใช้วิเคราะห์และเจาะลึกข้อมูลตามความต้องการของผู้ใช้
สิ่งหนึ่งที่จำเป็นต่อการวิเคราะห์ข้อมูลคือความสามารถในการเปรียบเทียบข้อมูลกับช่วงเวลาก่อนหน้าที่ต้องการ เช่น การเปรียบเทียบข้อมูลปีนี้ กับปีที่แล้ว หรือช่วงไตรมาสปัจจุบันมีการเปลี่ยนแปลงจากไตรมาสที่แล้วอย่างไร เป็นต้น ซึ่ง Looker Studio เองมีความสามารถที่จะตอบสนองต่อความต้องการดังกล่าวได้ ในบทความนี้จึงจะนำเสนอ 3 วิธีที่จะช่วยให้การเปรียบเทียบข้อมูลในช่วงเวลาต่าง ๆ สามารถทำได้ด้วย Looker Studio
วิธีที่ 1 การใช้ Date Range Control
ใน Looker Studio จะมีตัวควบคุม (Control) ให้เลือกใช้อยู่หลากหลายแบบ แต่สิ่งที่จะนำมาใช้ในตอนนี้คือตัวควบคุมที่ชื่อว่า Date Range Control
ภาพที่ 1 Add a control -> Date Range Control -> วางตัวควบคุมลงในหน้าที่ใช้ทำงานใน Looker Studio
Date Range Control หรือการควบคุมช่วงวันที่ เป็นตัวควบคุมในรูปแบบปฏิทินที่สามารถปรับตั้งค่าได้ตามชอบ ซึ่งช่วยให้การปรับช่วงเวลาที่จะใช้แสดงผลทำได้สะดวกโดยไม่จำเป็นต้องแก้ไขข้อมูลหรือการตั้งค่าใด ๆ เมื่อนำตัวควบคุมดังกล่าววางลงในหน้าที่ต้องการใช้งานแล้ว หน้าการแสดงผลจะถูกควบคุมด้วย Date Range Control ตามการตั้งค่า ซึ่งมีอยู่ 2 แบบ
1. Auto คือการแสดงผลจะแสดงตามช่วงเวลาค่าเริ่มต้นของ Date Range Control เช่น จากรูปด้านล่างจะเห็นว่าหากเลือก Date Range Control และไปที่ Setup จะมีการตั้งค่า Default date range แต่ถ้าหากบริเวณนี้ไม่มีการตั้งค่า ข้อมูลจะถูกแสดงทั้งหมด ไม่มีกำหนดช่วงเวลา
• Custom หากเลือกใช้การตั้งค่านี้ กราฟจะถูกตั้งค่าให้มีช่วงของข้อมูลตามที่ตั้งค่า Custom ไม่ใช่ตามช่วงของ Date Range Control
เมื่อสร้าง Date Range Control แล้ว จะต้องเปิดใช้งานตัวเลือกการเปรียบเทียบกับช่วงเวลาก่อนหน้า (Comparison Date Range) โดยที่กราฟเกือบทั้งหมดสามารถแสดงการเปรียบเทียบกับช่วงเวลาก่อนหน้าได้ แต่บางกราฟไม่สามารถทำได้ เช่น กราฟวงกลม แผนที่ เป็นต้น ดังนั้นการพิจารณาก่อนใช้งานกราฟประเภทต่าง ๆ เองก็เป็นสิ่งสำคัญเช่นกัน
ในการเปิดใช้งานการเปรียบเทียบช่วงเวลา
• เลือกกราฟที่ต้องการ
• ในส่วนของ Setup เลื่อนลงมาจนเจอการตั้งค่าในส่วน Default date range
• บริเวณ Default date range ไปที่ Comparison date range ซึ่งค่าเริ่มต้นจะเป็น None ให้กดเลือกที่ None
• เมื่อกดเลือกจะมีปฏิทินปรากฏขึ้น ที่บริเวณมุมขวาบนของปฏิทินในกดที่ Previous period
ในการเปรียบเทียบ ไม่ได้มีการเปรียบเทีบกับช่วงก่อนหน้า (Previous period) เพียงอย่างเดียว
• Fixed: เลือกช่วงวันที่ที่ต้องการเปรียบเทียบ ซึ่งจะคงที่ไม่เปลี่ยนแปลงแม้จะเปลี่ยนตัวเลือกช่วงวันที่
• Previous period: เปรียบเทียบกับช่วงเวลาก่อนหน้าเสมอ เช่น เลือกหากเดือนสิงหาคม (1 สิงหาคม – 31 สิงหาคม) ในตัวควบคุม Date range control กราฟจะเปรียบเทียบข้อมูลกับเดือนก่อนหน้า (1 กรกฎาคม – 31 กรกฎาคม)
• Previous year: เปรียบเทียบกับปีที่แล้ว โดยจะเปรียบเทียบกับช่วงเวลาเดียวกันของปีที่แล้ว
• None: เป็นการล้างค่าการเปรียบเทียบช่วงเวลาออก
• Advanced: เลือกช่วงเวลาที่กำหนดเองตามความต้องการ
วิธีที่ 2 การจัดกลุ่ม (Group)
จากวิธีที่ 1 จะเห็นได้ว่า Date range control สามารถทำให้ผู้ใช้สามารถเปรียบเทียบข้อมูลกับช่วงที่ต้องการได้ แต่ว่าการตั้งค่าช่วงเวลาก่อนหน้าจะต้องถูกกำหนดตั้งแต่แรกใน Default date range ของกราฟนั้น ๆ ทำให้ผู้ใช้ที่ไม่ได้มีสิทธิ์ในการแก้ไขกราฟ ไม่สามารถปรับเปลี่ยนช่วงที่ต้องการเทียบได้อย่างอิสระ
การจัดกลุ่ม (Group) จะสามารถแก้ไขปัญหาได้โดยมีวิธีการดังนี้
• เลือกสร้าง Date range control ออกมา 2 ตัว
• สร้างกราฟที่ต้องการใช้เปรียบเทียบ 2 กราฟ
• เลือก Date range control ตัวแรก -> กด Shift ค้าง -> กดเลือกกราฟอันที่ 1 -> • • นำเม้าส์ไปวางบนกราฟที่ 1 แล้วคลิกขวา -> เลือกคำสั่ง Group
ทำแบบเดียวกันกับ Date range control ตัวที่ 2 และกราฟอันที่ 2
เมื่อลองเปลี่ยนช่วงวันที่ของ Date range control แต่ละตัว จะพบว่ากราฟจะมีการปรับเปลี่ยนตัวเลขตาม Date range control ที่ถูกจัดกลุ่มอยู่ด้วยกัน ไม่มีการยุ่งเกี่ยวกัน (Date range control 1 กับ กราฟ 1) ทำให้สามารถดูค่าตัวเลขเปรียบเทียบระหว่างสองช่วงเวลาได้
วิธีที่ 3 การใช้พารามิเตอร์
อีกหนึ่งวิธีในการเปรียบเทียบข้อมูลกับช่วงก่อนหน้าสามารถทำได้ด้วยพารามิเตอร์ (Parameter) หากย้อนกลับไปที่วิธีที่ 2 จะเห็นได้ว่าถึงแม้จะสามารถเปรียบเทียบค่าได้ แต่ตัวเลขจะอยู่คนละกราฟทำให้การพิจารณาตัวเลขทำได้ไม่สะดวกเท่าที่ควร
• สร้างพารามิเตอร์ > ไปที่ Add a parameter
• ตั้งชื่อให้พารามิเตอร์ ในที่นี้จะให้ชื่อว่า ปี และใส่ Parameter ID ว่า year
• เลือก Data type เป็น Number (Whole)
• Permitted values ให้เลือกเป็น List of values
• ใส่ค่าของปีต่างๆ และตั้งค่าค่าเริ่มต้นของปีที่ Default value ในที่นี้จะใช้เป็น 2024
• กด save และ finished
• สร้างพารามิเตอร์อีกตัวหนึ่ง โดยตั้งชื่อว่า ปีที่ต้องการเปรียบเทียบ และทำตามทุกขั้นตอนเมื่อตอนสร้างพารามิเตอร์อันแรก เพียงแต่เปลี่ยนค่า Parameter ID เป็น year_compare และค่า Default value เป็นคนละปีกับพารามิเตอร์ตัวแรก ในที่นี้จะใช้เป็น 2023
• การสร้าง Calculated field
• ไปที่ Add a field -> Add calculated field
• ตั้งชื่อ Field Name ในที่นี้ให้ชื่อ present
• ด้านล่างบริเวณ Formula ให้ใส่ SUM(IF(YEAR(year) = ปี, count, 0)) แล้ว save
• สร้างอีก calculated field โดยทำตามขั้นตอนเดียวกันกับอันแรก เพียงแค่เปลี่ยนชื่อเป็น compare และเปลี่ยน Formula เป็น SUM(IF(year = ปีที่ต้องการเปรียบเทียบ, count, 0))
เมื่อมาถึงขั้นตอนนี้เราจะได้ calculated field จำนวน 2 ตัวคือ present และ compare โดย present นั้นจะเป็นการบวกรวมค่าในคอลัมภ์ count หากปีของข้อมูลมีค่าเท่ากับพารามิเตอร์ที่ชื่อปี ขณะที่ compare จะเป็นการบวกรวมค่าในคอลัมภ์ count หากปีของข้อมูลมีค่าเท่ากับพารามิเตอร์ที่ชื่อปีที่ต้องการเปรียบเทียบ ทำให้ calculated fields ทั้ง 2 ตัวถูกแยกกันด้วยพารามิเตอร์สองตัวอย่างเด็ดขาด และจะเห็นได้ว่าเมื่อสร้างกราฟตารางขึ้นมา เราสามารถนำ calculated field ทั้ง 2 ตัว ไปใส่เอาไว้ในกราฟเดียวกันได้เลย
นอกจากนั้นหากต้องการเปรียบเทียบเพิ่มเติมว่าข้อมูล calculated field ทั้ง 2 ตัว มีการเปลี่ยนแปลงเพิ่มขึ้นหรือลดลงย่างไรก็สามารถทำได้เช่นกัน
• ไปที่ Add a field -> Add calculated field
• ตั้งชื่อ Field Name ในที่นี้ให้ชื่อ different
• ด้านล่างบริเวณ Formula ให้ใส่ (SUM(IF(year = ปี, count,0))-SUM(IF(year=ปีที่ต้องการเปรียบเทียบ,count,0)))/SUM(IF(year=ปีที่ต้องการเปรียบเทียบ, count,0)) แล้ว save
• นำ calculated field ที่ชื่อ different ไปใส่ในตาราง
• ไปที่ Setup แล้วเลือกที่สัญลักษณ์ดินสอ หน้า different
• กดเลือก Data type -> Numeric -> Percent
เมื่อทำเสร็จตามขั้นตอน จะเห็นได้ว่าข้อมูล calculated field ทั้งสอง จะมีคอลัมภ์ที่ชื่อ different มาแสดงค่าความเปลี่ยนแปลงว่ามีการเพิ่มขึ้นหรือลดลงอย่างไรเป็นที่เรียบร้อย
การใช้งานการเปรียบเทียบข้อมูลใน Looker Studio นั้นจะเห็นได้ว่าสามารถทำได้อย่างหลากหลายวิธี และแต่ละวิธีเองก็มีข้อดี และข้อเสียที่แตกต่างกันไป จึงอยู่ที่ผู้ใช้งานที่จะเลือกใช้วิธีการต่าง ๆ ให้เหมาะสมกับข้อมูลและความต้องการของตนเอง
แหล่งอ้างอิง
บทความโดย ชนิกานต์ วิทยถาวรวงศ์
ตรวจทานและปรับปรุงโดย นววิทย์ พงศ์อนันต์
โฆษณา
- ดาวน์โหลดแอปพลิเคชัน
- © 2025 Blockdit